Setting up my Mac (again)
This was also published on GitHub. The GitHub version is more up-to-date, and I won’t be updating this one as frequently.
System Setup Log
My MacBook battery started to swell around a year back, and the machine became unusable 6 months ago and was put into temporary hibernation. Post my exams, I did a battery replacement and the computer was out of the hospital today, with a fresh operating system and a formatted disk. The last time I set this machine up, I did a halfhearted job of logging the process. This time, I’ve done it properly :)
The Procedure
- User Settings
- System came with my home directory set as ‘aniruddadeb’ and User name as ‘Anirudda Deb’
- Create a new admin account, log out of current account and into admin account
- In admin account, rename home directory to ‘Sensei’ (or whatever name), and then in Preferences->Users and Groups, unlock and ctrl-click on your account for ‘advanced settings’
- In advanced settings, change the name to your name and name of the home directory to the name of your home directory. Make sure user name is same as that of home directory.
- Restart, log back in and delete admin account.
- Set the computer HostName, LocalHostName and ComputerName to MacBook-Pro:
sudo scutil --set HostName MacBook-Pro
sudo scutil --set LocalHostName MacBook-Pro
sudo scutil --set ComputerName MacBook-Pro
dscacheutil -flushcache
<restart>
System Prefs
- Resolution of 1440x900 (Displays)
- Uncheck natural scroll direction (Trackpad->Scroll and Zoom)
- Use F1, F2 as function keys (Keyboard)
- Don’t show input menu in menu bar (Keyboard->Input Sources)
- Dark Mode
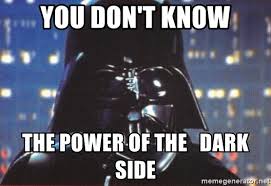
- Change computer name to MacBook-Pro (Sharing)
Google Chrome:
- Download, drag and drop
- Sign in and sync stuff
Sublime Text
- Download, drag and drop
Content
- Transfer personal files from HDD
- Screen background to
hackerfx_img.jpg
Things 3
- Install from Mac App Store
- Sign in and sync tasks
iTerm 2
- Download, drag and drop
By now, the system should be looking pretty good. Catalina uses zsh rather than
bash, and clang rather than gcc, so porting some stuff over will be tricky, but
we’ll get to that in a minute.
- Git
- download mac installer from
git-scm.com - ctrl-click and click ‘open’ (security won’t let you click to open)
- follow installer guidelines ? Will xcode command line tools eat this up?
- download mac installer from
<DON’T DO THIS!>
- Python
- Download latest stable installer from web
- Double click and install
! Don’t do this because this does not install python properly; you have to hack around it and do a ton of exports and stuff. I had to uninstall python after this, using instructions from here9 and here. Best way to install is to usebrew(this keeps the python updated) andpyenv, so first installbrew.
</DON’T DO THIS!>
XCode Command Line Tools
- GCC,
clang,makeetc etc - Download from developer.apple.com, mount, use .pkg installer
- It’s a 400 MB download and takes 2.54 GB of space on the system.
- This doesn’t eat up git (
git --versionstill gives git 2.27, so yay!)
- GCC,
Homebrew
- Needed for practically everything :P
- visit brew.sh and copy-paste the installation command
- Again, a huge download here (350 MB)
Python
- Use
pyenvto download and install python, as shown in the article https://opensource.com/article/19/5/python-3-default-mac - In short, do the following:
- Use
brew install pyenv
pyenv install 3.9.0 # replace with latest python version
pyenv global 3.9.0 # set 3.9.0 as global version
pyenv version # double check version
echo -e 'if command -v pyenv 1>/dev/null 2>&1; then\n eval "$(pyenv init -)"\nfi' >> ~/.zshrc # voodoo magic that allows pyenv to work
exit
and now do python -V and pip -V to verify that python 3.9.0 is loaded
Vim
- Copy
.vimand.vimrcfrom previous system - check if clipboard copy/paste is enabled:
vim --version | grep clipboard, a + sign appears if clipboard is enabled
- Copy
ZSH
- edit
.zprofileand addexport CLICOLOR=1for coloured output from commands - add prompt tweaks
PS1='%F{green}%n@%m:%f %F{blue}%~%f %% '
- edit
iTerm2
- Tweak profile; first, create a new profile
- Change background color to
333333, foreground toddddddand other colors to pastel colours
Mail
- Log in to google
- Configure signatures, calendars, mail folders etc
Projects
- This is the meaty part. Start with the blog:
git clone --select-branch --branch source https://github.com/Aniruddha-Deb/aniruddha-deb.github.io
mv aniruddha-deb.github.io blog
cd blog
virtualenv venv
source venv/bin/activate
echo "venv" > .gitignore
pip install -r requirements.txt
then whip up this article. I ran into a small hiccup while using make html:
the version of Pelican that pip installed was 4.5.0, and that broke with the
old Flex theme. I had made some modifications to the theme (MathJax) and didn’t
want to lose them by upgrading. So, I downgraded pelican to 4.2.0 and then made
the files. Takeaway is use make html DEBUG=1 for debugger output. Do a make serve
to check out formatting, after which do make github to push to github pages, which is what
you’re reading now (this article has been made from the mac :)
for further updates, refer to the repository linked above.